If you prefer the official tutorial:
Official “Build Your First App” Tutorial
From the Android start screen, click “Start a New Android Studio Project.”
After you type a project name, choose where you’re saving the project!
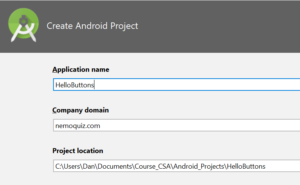
(See “Project location” at the bottom!)
Note: don’t save a project to the “O” drive at Linn-Mar, or you’ll experience problems. You can and should back up your projects there (or elsewhere in the cloud, or on a USB drive) for safe keeping, but run the project from your “C” drive (the local hard drive on your machine).
Minimum SDK Version
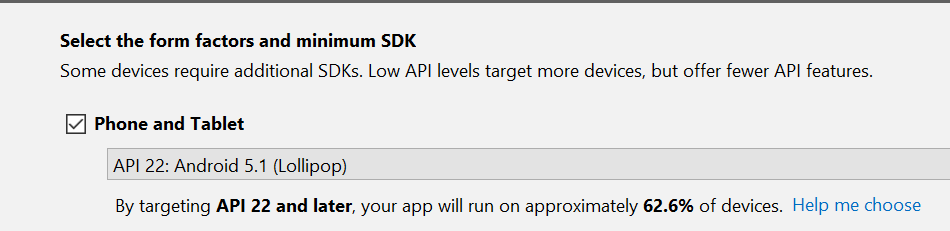
When you choose the minimum version, choose the same one that you installed with your SDK manager. It has to be old enough to match your Android device, or it won’t work.
For example, if you choose Android 8.0 and then try to run the app on a device with Android 5.1, your app won’t work.
The flip side is that some methods and classes aren’t available in the older versions.
The examples on this website will use API 22: Android 5.1 (Lollipop).
“Add an Activity” Screen
I suggest that you add “Empty Activity” at this screen the first time you create a project. That will start you with a basic “Hello World” app.
You might have to download additional components the first time you create an app, such as build tools.